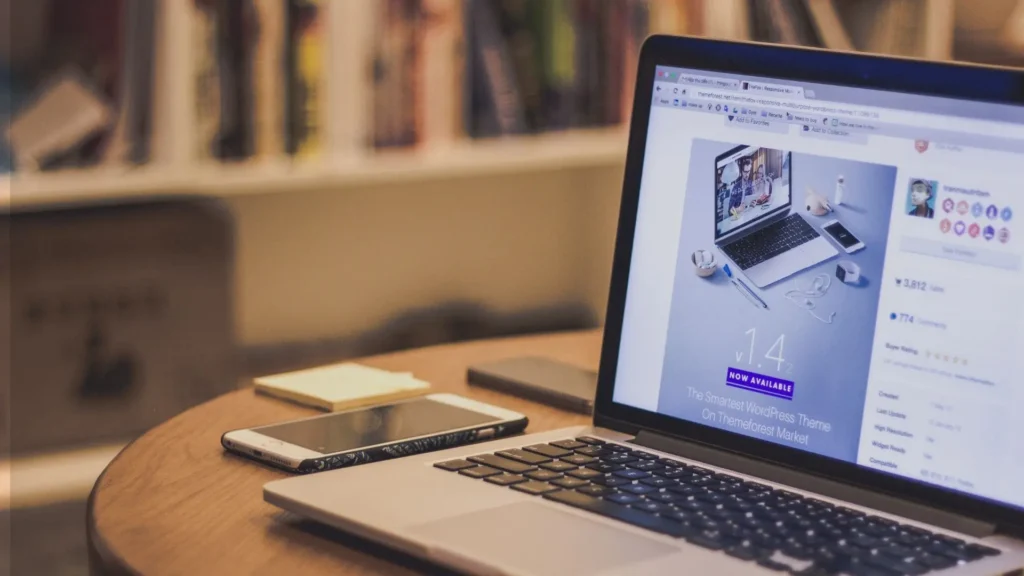How to screen record on Mac is a common question among many Mac users, especially those who need to capture tutorials, presentations, or gaming sessions. Whether you’re a content creator, a professional, or just need to troubleshoot, screen recording is an essential feature. In this guide, we’ll walk you through the different methods of screen recording on a Mac, including built-in tools and third-party apps, along with tips for high-quality recordings and troubleshooting common issues.
Why Screen Recording on Mac is Useful
Screen recording is an incredibly versatile tool, useful in various scenarios. Let’s explore some of the most common reasons you might need to record your screen on a Mac.
For Creating Tutorials or Demos
Screen recording is an ideal tool for creating tutorials or product demos. Whether you’re teaching someone how to use a specific software or explaining a complex process, screen recordings make it easy to show step-by-step instructions.
For Troubleshooting or Reporting Bugs
If you encounter a technical issue or bug on your Mac, screen recording can be used to capture the problem. This video can then be shared with customer support or technical teams, providing them with a clear visual of the issue.
For Recording Meetings or Video Calls
Many people use screen recording to capture video calls or meetings for later reference. This is especially useful for business professionals who want to save important discussions or for students attending online classes.
Methods for Screen Recording on Mac
There are several ways to record your screen on a Mac. Let’s take a look at the built-in options and some third-party apps you can use.
Using macOS Built-in Screen Recording Tool (QuickTime Player)
QuickTime Player is the default tool for screen recording on a Mac. It’s simple to use and can record everything happening on your screen. Here’s how to do it:
- Open QuickTime Player from your Applications folder.
- Click on File in the menu bar and select New Screen Recording.
- A small recording window will appear. Click the red Record button to start.
- You can choose to record the entire screen or just a selected portion.
- To stop recording, click the Stop button in the menu bar or press Command + Control + Esc.
QuickTime Player also allows you to record audio along with your screen, making it great for creating instructional videos or recording meetings with commentary.
Using the Screenshot Toolbar (macOS Mojave and Later)
If you’re using macOS Mojave or later, there’s a built-in Screenshot Toolbar that allows you to easily record your screen without the need for third-party software. Here’s how to use it:
- Press Command + Shift + 5 to bring up the Screenshot Toolbar.
- You’ll see options to record either the full screen or a selected portion of the screen. Select the one you prefer.
- To begin recording, click the Record button.
- To stop the recording, click the Stop button in the menu bar.
This method is perfect for users who need a quick and straightforward screen recording solution.
How to Record Audio Along with the Screen
Recording audio along with your screen is essential if you’re narrating a tutorial or commentary. Here’s how you can enable audio recording with your screen:
Using QuickTime Player for Audio
- Open QuickTime Player and select New Screen Recording.
- Next to the Record button, click the small arrow to select your microphone. Choose the built-in microphone or an external one if you have it connected.
- Once selected, start your screen recording as usual. QuickTime will capture both the screen and the audio from your chosen microphone.
Using the Screenshot Toolbar for Audio
When you use the Screenshot Toolbar (Command + Shift + 5), the system will automatically capture audio from your Mac’s internal microphone. To ensure this is working properly:
- Go to System Preferences > Sound and select the correct input device (usually the built-in microphone).
- Make sure the audio levels are adjusted so they’re not too low or too high, which could distort your voice.
Tips for High-Quality Screen Recording on Mac
While recording your screen on a Mac is easy, there are a few tips to help ensure your recordings are high-quality and professional.
Optimize Screen Resolution and Frame Rate
For smooth and clear videos, it’s essential to set the right screen resolution and frame rate. If you’re recording a tutorial, for instance, a high resolution will make the text and visuals clearer for your viewers. Aim for at least 30 frames per second (fps) for smooth playback.
Use Good Lighting and Clear Audio
Good lighting can make a significant difference in the quality of your recording, especially if you’re recording yourself via webcam. Ensure your surroundings are well-lit so that everything is visible. Additionally, clear audio is crucial, so consider using a high-quality microphone.
Avoid Clutter on Your Desktop
A clean desktop looks more professional and ensures there are no distractions in your recording. Before recording, hide unnecessary files and minimize open applications to give your video a polished look
Editing and Saving Your Screen Recordings
Once you’ve finished recording your screen, you may want to edit the video. QuickTime Player allows basic editing such as trimming or cutting the video. Here’s how:
- Open the screen recording in QuickTime Player.
- In the menu bar, click Edit > Trim.
- Drag the handles on the timeline to trim the beginning or end of the recording.
- Once you’re happy with the video, save it by clicking File > Save.
For more advanced editing, third-party apps like iMovie or Final Cut Pro are excellent options.
Troubleshooting Common Screen Recording Issues on Mac
Here are a few common issues users might face when screen recording on a Mac, along with how to solve them:
Screen Recording Not Starting or Freezing
If your screen recording doesn’t start or freezes, try restarting your Mac. You can also reset the system’s screen recording settings by going to System Preferences > Security & Privacy > Privacy and making sure QuickTime Player or other screen recording apps have the necessary permissions.
Audio Not Syncing with Video
If your audio is not syncing with the video, try restarting the app you’re using. Additionally, check your microphone settings to ensure that the audio is being captured at the correct sample rate.
Screen Recording Has No Sound
Make sure you’ve selected the right microphone input in your system preferences. If you’re using QuickTime Player, check that the audio settings in the recording window are set to the correct microphone.
Frequently Asked Questions
Yes, you can use QuickTime Player or the Screenshot Toolbar to record your screen without the need for third-party apps.
You can record system audio by using third-party apps like Soundflower or Loopback to capture the system sound along with your screen recording.
Apps like ScreenFlow, Camtasia, and iShowU Instant offer more advanced features for screen recording and editing compared to the built-in tools.
The length of your screen recording depends on your available storage space. As long as there’s enough disk space, you can record for several hours if needed.
Conclusion
Learning how to screen record on Mac is a valuable skill for a variety of purposes. Whether you’re creating a tutorial, recording a meeting, or troubleshooting an issue, Mac provides a range of tools to make the process easy and efficient. By following the steps outlined in this guide and applying the tips for high-quality recordings, you can ensure your videos are clear, professional, and effective.